ذهن و هوش
روش کار با Illustrator
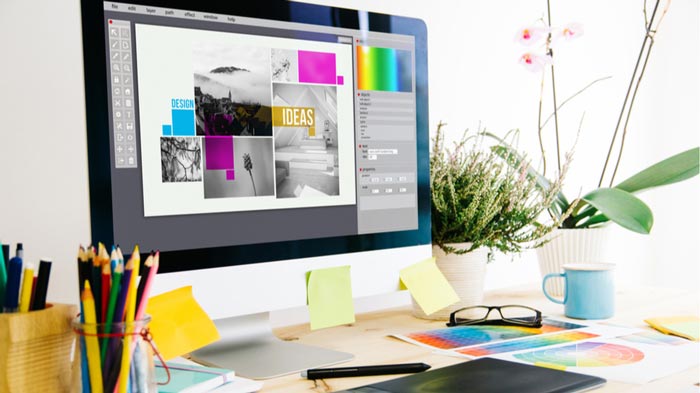
Illustrator یک نرم افزار طراحی برداری است که به شما اجازه می دهد آثار هنری، لوگو ها، آیکون ها، پوستر ها، بسته بندی و موارد دیگر را بسازید. روش کار با Illustrator به این صورت است:
- شما باید یک پروژه جدید ایجاد کنید و اندازه، سبک و تنظیمات مورد نظر خود را انتخاب کنید.
- شما می توانید با استفاده از ابزارهای مختلف در پانل ابزار، شکل های مختلف را رسم کنید. مثلا با استفاده از Pen Tool، می توانید خط های منحنی و راست را بکشید. با استفاده از Shape Tool، می توانید شکل های هندسی مانند دایره، مستطیل و مثلث را بسازید. با استفاده از Pencil Tool یا Blob Brush Tool، می توانید خط های دستی را رسم کنید. برای اطلاعات بیشتر به اینجا مراجعه کنید.
- شما می توانید با استفاده از پانل Properties، ویژگی های شکل های خود را تغییر دهید. مثلا می توانید رنگ پر کردن یا خط چین شکل را تغییر دهید. می توانید فونت، اندازه و قرار دادن متن را تغییر دهید. می توانید افکت های مختلف مانند سایه، نور و بافت را به شکل های خود اضافه کنید.
- شما می توانید با استفاده از پانل Layers، لایه های مختلف را برای سازماندهی بهتر طرح خود ایجاد کنید. شما می توانید لایه های خود را نامگذاری کنید، قفل کنید، پنهان کنید یا حذف کنید. شما می توانید لایه های خود را به صورت گروه یا زیر لایه سازماندهی کنید.
- شما می توانید با استفاده از پانل Pathfinder یا Shape Builder Tool، شکل های خود را با هم ترکیب کنید. شما می توانید حالت های مختلف تعامل بین شکل های خود را اعمال کنید. مثلا می توانید شکل های خود را با هم جمع کنید، از یکدیگر کم کنید، قسمت های مشترک آن ها را نگه دارید یا قسمت های تقابل آن ها را حذف کنید.
- شما می توانید با استفاده از پانل Align یا Distribute، قرار دادن و فضاسپارش شکل های خود را به صورت منظم و دقیق انجام دهید. شما می توانید نقطه پایه قرار دادن خود را انتخاب کنید و شکل های خود را به صورت افقی یا عمودی قرار دهید یا فاصله آن ها را تنظیم کنید.
- شما می توانید با استفاده از پانل Artboards، صفحات مختلف را برای طرح خود ایجاد کنید. شما می توانید اندازه، ترتیب و تنظیمات صفحات خود را تغییر دهید. شما می توانید صفحات خود را به صورت گروه یا زیر صفحه سازماندهی کنید.
- شما می توانید با استفاده از پانل Swatches، رنگ های مختلف را برای طرح خود انتخاب کنید. شما می توانید رنگ های پیش فرض، رنگ های سفارشی یا رنگ های Adobe Color را استفاده کنید. شما می توانید رنگ های خود را به صورت گروه یا زیر رنگ سازماندهی کنید.
- شما می توانید با استفاده از پانل Symbols، علائم مختلف را برای طرح خود انتخاب کنید. شما می توانید علائم پیش فرض، علائم سفارشی یا علائم Adobe Stock را استفاده کنید. شما می توانید علائم خود را به صورت گروه یا زیر علامت سازماندهی کنید.
- شما می توانید با استفاده از پانل Brushes، قلم های مختلف را برای طرح خود انتخاب کنید. شما می توانید قلم های پیش فرض، قلم های سفارشی یا قلم های Adobe Stock را استفاده کنید. شما می توانید قلم های خود را به صورت گروه یا زیر قلم سازماندهی کنید.
- شما می توانید با استفاده از پانل Appearance، ظاهر شکل های خود را تغییر دهید. شما می توانید ویژگی های مختلف مانند پر کردن، خط چین، اپاسیته، افکت و ماسک را به شکل های خود اضافه کنید. شما می توانید وضعیت ظهور خود را به صورت گروه یا زیر وضع سازماندهی کنید.
- شما می توانید با استفاده از پانل Graphic Styles، سبک های طرح خود را تغییر دهید. شما می توانید سبک های پیش فرض، سبک های سفارشی یا سبک های Adobe Stock را استفاده کنید. شما می توانید سبک های خود را به صورت گروه یا زیر سبک سازماندهی کنید.
- شما می توانید با استفاده از پانل Character و Paragraph، ویژگی های متن خود را تغییر دهید. شما می توانید فونت، اندازه، رنگ، فاصله، ترازبندی و موارد دیگر را تنظیم کنید. شما می توانید متن خود را به صورت گروه یا زیر متن سازماندهی کنید.
- شما می توانید با استفاده از پانل Gradient، گرادین رنگ خود را تغییر دهید. شما می توانید نوع، رنگ، زاویه و مکان گرادین خود را تغییر دهید. شما می توانید گرادین خود را به صورت گروه یا زیر گرادین سازماندهی کنید.
- شما می توانید با استفاده از پانل Transparency، شفافیت شکل های خود را تغییر دهید. شما می توانید حالت، اپاسیته و ماسک شفافیت خود را تغییر دهید. شما می توانید شفافیت خود را به صورت گروه یا زیر شفاف سازماندهی کنید.
- شما می توانید با استفاده از پانل Transform، تبدیل شکل های خود را تغییر دهید. شما می توانید اندازه، جهت، محور و مکان شکل های خود را تغییر دهید. شما می توانید تبدیل خود را به صورت گروه یا زیر تبدیل سازماندهی کنید.
- شما می توانید با استفاده از پانل Stroke، خط چین شکل های خود را تغییر دهید. شما می توانید ضخامت، رنگ، نقطه چین و قطعات خط چین خود را تغییر دهید. شما می توانید خط چین خود را به صورت گروه یا زیر خط سازماندهی کنید.
- شما می توانید با استفاده از پانل Color، رنگ های خود را در فضای های رنگ مختلف نشان دهید. شما می توانید فضای رنگ RGB، CMYK، HSB و LAB را برای طرح خود انتخاب کنید. شما می توانید رنگ های خود را با استفاده از نقطه های کشوئی چرخش دار یا با وارد کردن کد های عددی تغییر دهید.
- شما می توانید با استفاده از پانل Navigator، بزرگ نمایی و جابجایی در طرح خود انجام دهید. شما می توانید با استفاده از نقطه کشوئی بزرگ نمایی، مقیاس طرح خود را تغییر دهید. شما می توانید با استفاده از قاب کوچک، قسمتی از طرح خود را انتخاب کنید و به آن بروید.
- شما می توانید با استفاده از پانل Info، اطلاعات مختلفی درباره طرح خود ببینید. شما می توانید اطلاعاتی مانند اندازه، مکان، رنگ، اپاسیته و موارد دیگر را درباره شکل ها و متن های خود ببینید. شما می توانید با استفاده از گزینه های مختلف در پانل Info، نحوه نمایش اطلاعات را تغییر دهید.
این فقط چند نمونه از پانل ها و ابزارهای Illustrator هستند. شما می توانید با جستجو در وب یا مشاهده آموزش های Illustrator، بیشتر با ویژگی های Illustrator آشنا شوید و آموزش ایلوستریتور را سرچ کنید.





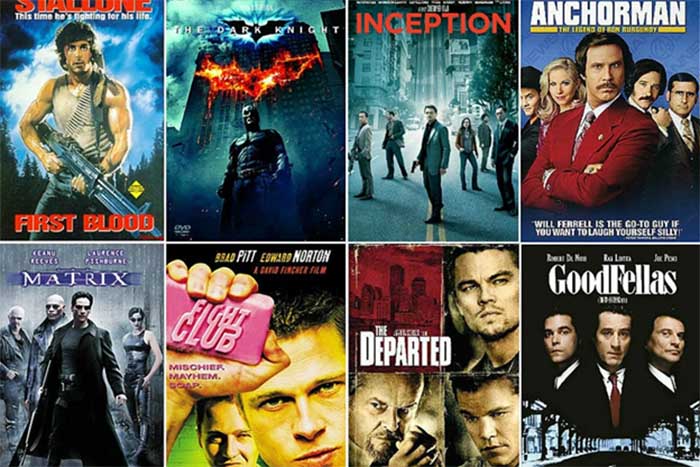




غیر از کارهای گراافیکی برای چه مواردی کاربرد داره
ایلاستریتور و فوتوشاپ چه تفاوتی با هم دارند؟